Quick Tip: Check Out Bear's Keyboard Shortcuts For Mac
- Quick Tip: Check Out Bear's Keyboard Shortcuts For Mac Download
- Quick Tip: Check Out Bear's Keyboard Shortcuts For Mac Pro

Launching and Quitting Applications RELATED: Spotlight Search: Press Command + Space to open the Spotlight search field. You can quickly start typing to search and press Enter to launch an application or open a file. Think of this like pressing the Windows key and typing to search and launch applications on Windows. Force Quit Applications: Press Command + Option + Escape to open the Force Quit Applications dialog, where you can forcibly close if they’re frozen. This is the Mac equivalent to pressing Ctrl + Alt + Escape to open the Task Manager on Windows. Force Quit The Current Application: Press Command + Shift + Option + Escape and hold down the keys for three seconds. Your Mac will force-close the front-most application, which is useful if it isn’t responding and you can’t even open the Force Quit Applications window.

Note that this can cause applications to lose your work. Like the Task Manager on Windows, you should only use this feature when necessary. Web Browsing RELATED: Different web browsers share standard keyboard shortcuts that work similarly on all operating systems, including Mac OS X. On a Mac, the big difference is that you’ll usually be pressing the Command key instead of the Ctrl or Alt keys you’d press on Windows. Command + F – Start searching the current page.
This also works in other applications. Command + Left Arrow – Go back a page. Command + Right Arrow – Go forward a page. Command + T – Open a new tab. Command + W – Close the current tab. Command + L – Focus the browser’s location bar so you can start typing a search or web address immediately. Ctrl + Tab – Switch between open tabs.
Ctrl + Shift + Tab – Switch between open tabs in reverse. Check out our guide to web browser keyboard shortcuts for a more exhaustive list. Text Editing RELATED: Text-editing keyboard shortcuts also function similarly between Mac and Windows. One again, you’ll mostly just be pressing the Command key instead of the Ctrl key.
This is a bigger difference than it seems at first glance. The Command key is directly adjacent to the Space bar on Mac keyboards, while the Ctrl key is in the bottom-left corner on Windows keyboards. The way you have to position your fingers is different, so your muscle memory can interfere with these shortcuts. Command + A – Select All.
Command + X – Cut. Command + C – Copy. Command + V – Paste. Command + Z – Undo. Command + Shift + Z – Redo. Command + Left Arrow – Go to the beginning of the current line. Command + Right Arrow – Go to the end of the current line.
P4v8x-mx audio drivers for macbook pro. Option + Left Arrow – Move the cursor left one word. Option + Right Arrow – Move the cursor right one word.
Option + Delete – Delete the word to the left of the cursor. Bear in mind that the Delete button on a Mac functions like Backspace on Windows. As on Windows, you can press Shift to select text while using these shortcuts. For example, hold down Shift and Option and tap the left arrow repeatedly to select entire previous words.
Managing Open Applications RELATED: Macs offer an application switcher that works just like Alt + Tab does on Windows, but there are many more keyboard shortcuts that tie into the Mission Control feature. Read our for more keyboard shortcuts and tricks. Command + Tab – Move through a list of open applications. This is like Alt + Tab on Windows. Command + Shift + Tab – Move through the list in reverse.
Command + Q – Quit the current application. This is like Alt + F4 on Windows.
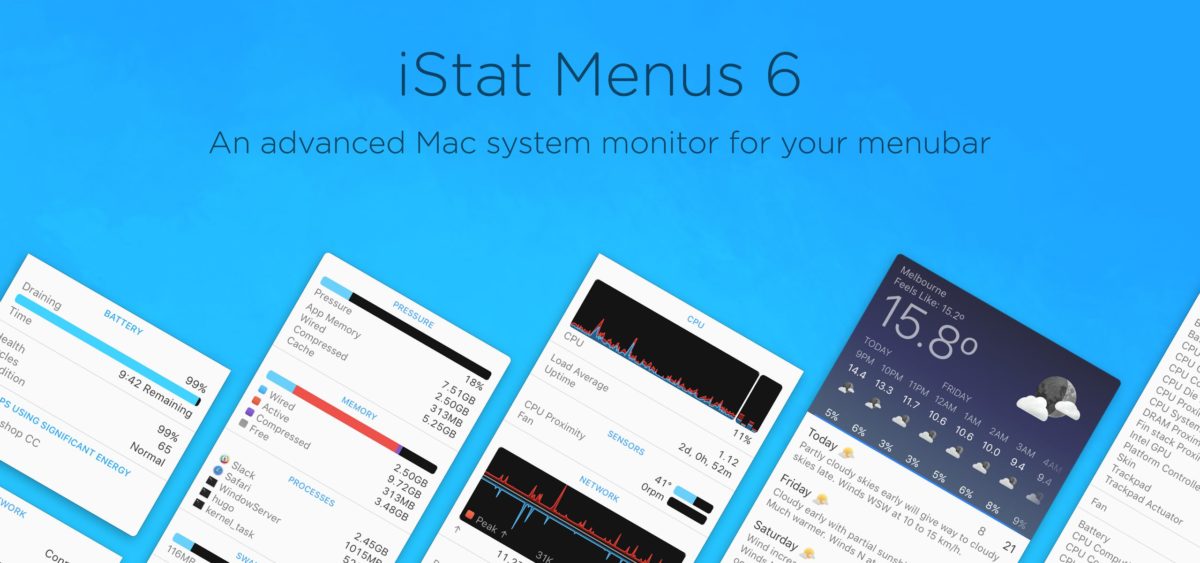
F3 – Open Mission Control to view all open application windows and desktops. Ctrl + Left Arrow – Move one desktop to the left.
Quick Tip: Check Out Bear's Keyboard Shortcuts For Mac Download
Ctrl + Right Arrow – Move one desktop to the right. If you’d like to take a screenshot of your Mac’s entire screen, just press Command + Shift + 3. You can also press Command + Shift + 4 to take a picture of part of the screen. The screenshot will be saved to your Mac’s desktop.
Quick Tip: Check Out Bear's Keyboard Shortcuts For Mac Pro
Image Credit.