Turn Off Auto Load Pop
Norm Arlt asked 'How do I stop the How-To video from automatically starting in my browser when I click on an article?' I sympathize. We all deal with this annoyance. In fact, I'm willing to bet that everyone reading this article who hasn't already solved this problem knows exactly what I'm talking about. Most of these videos run on Shockwave Flash, so I'm going to concentrate on that technology.
The trick isn't to block Flash entirely, but to make it work only with your permission. How you do this varies with each browser. So I'll offer instructions for the three most popular ones.
Turn Off Auto Load Popping
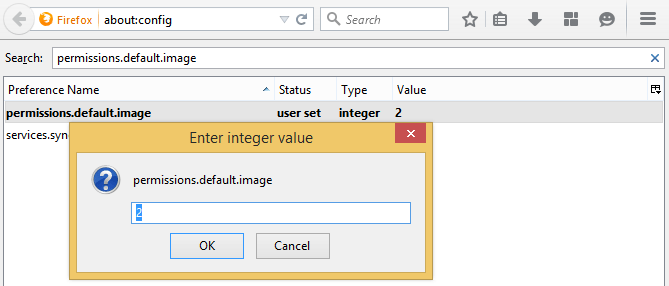
Christopher Breen of Macworld as well. An article focusing on users may also be helpful. Have a tech question? Ask PCWorld Contributing Editor Lincoln Spector. Send your query to. Chrome.
Click the menu icon on the upper-right corner and select Settings. Then scroll down to the bottom of the page and click the Show advanced settings link. Scroll down further until you find the Privacy section. Click the Content settings button.
In the resulting Content Settings dialog box, scroll down to the Plug-ins section. Select Click to play, then click the Done button in the lower-right corner. From then on, a Flash window will appear as a gray box with a jigsaw piece icon in the center. If you want to watch the video, click in that box. Firefox. Press Ctrl-L to go to the address bar, and type in the local URL about:addons.
Click Plugins in the left pane. Find Shockwave Flash in the list of plug-ins. Click the Always Activate pop-up menu on the right, and select Ask to Activate. When you visit a page with an embedded Flash video, the video window will again be a box, but this time it will be white with Adobe's Flash logo (a stylized letter 'f') in the center. A gray bar at the top of the page will give you options to continue blocking or allow the flash. If you click Allow, you'll get options to Allow Now or Allow and Remember. If you want to allow it at all, I recommend Allow Now.

Internet Explorer. From the menus at the top of the window, select ToolsManage add-ons. In the resulting Manage Add-ons dialog box, make sure that Toolbars and Extensions is selected on the left. Wait for the list to appear. Find and double-click Shockwave Flash Object on the right (it's listed under Adobe and will likely be near or at the top). In the resulting More Information dialog box, click the Remove all sites button. Then close the dialog boxes.
The Flash windows may not appear at all, or they may appear blank. A bar at the bottom of the window will offer options to allow Flash to play. Click the x on the right to say 'No.'
Chrome: Google recently released Chrome 66, a new version of the popular desktop web browser, which blocks by default autoplay video that contains sound. To stop video that does not contain sound, you can use a third-party extension. (See the Extensions section below.) Firefox: Mozilla’s recently revamped Firefox web browser offers a straightforward way to prevent unwanted videos from playing automatically as you hop from site to site. It's straightforward, but not something you'd stumble across by searching through pull-down menus.
First, you’ll need to access the browser’s advanced options by typing “about:config” (without the quotation marks) in the address bar and hitting Return. Next, search in the window for the “media.autoplay.enabled” setting and double-click it. Actisys ir wireless interface driver. This will disable most HTML5-based videos from playing on their own when you load a page. This method won’t typically block videos in the older Adobe Flash format, but we’ll explain how to do so below. Safari: If you use Apple’s Safari browser as your daily driver, you may be wondering to yourself, “What’s autoplay video?” That’s because in the newest versions of Safari (starting with version 11, released in 2017), most autoplaying videos are blocked. Score one for Apple.
If you don’t have the latest version of Safari—say, if you’re using a work-provided laptop that has an older version of macOS—it’s a bit trickier to pull off. You’ll need to open the application called Terminal (which is found in your Utilities folder), then paste in the following text (without the quotation marks): “defaults write com.apple.Safari IncludeInternalDebugMenu 1”. This scary-looking string merely allows you to access an additional settings menu inside Safari called Debug. The next time you go to a website that has autoplaying video, you have to select the new Debug menu option at the top of the screen and then scroll down to Media Flags and Disable Inline Video. Goodbye, autoplaying video! As mentioned above, there's no built-in setting for Chrome that lets you turn off autoplay for videos, but you can do it by using a browser extension. Regardless of which browser you use, extensions (also known as add-ons) are small pieces of software that add useful features.
Some extensions, such as LastPass, help manage your passwords, while others, including the Evernote Web Clipper and OneNote Web Clipper, make it easier to archive snapshots of websites for later retrieval. Some of the most popular extensions block ads from appearing on websites, with two, Adblock Plus and uBlock Origin, generally earning high reviews from users. It just so happens that both and uBlock Origin will block most autoplaying videos, including those based on the older Adobe Flash, right after you install them.
No further configuration is needed. Another extension, called NoScript, goes even further, and is able to scrub out entire sections of websites, including ads, videos, or blocks of text. The flip side of NoScript is that it’s generally more difficult to configure than either Adblock Plus or uBlock Origin, and can easily keep many websites from working for you if you accidentally configure it to block a vital script. With more than 2 billion active users, there’s a good chance that Facebook has an account for everyone reading this sentence. And while the company has recently announced changes to the News Feed that should limit the amount of video you see from brands and businesses, it still does allow autoplay videos.
But Facebook also provides a setting that disables videos from playing automatically in your feed. To use this setting, click the arrow icon on the top right-hand corner of your Facebook page and then click Settings. From here, select Videos on the left side of the window and change the Auto-Play Videos option from Default to Off.
Editor's Note: This story has been updated to include information about a new version of Chrome that blocks autoplay video that contains sound.